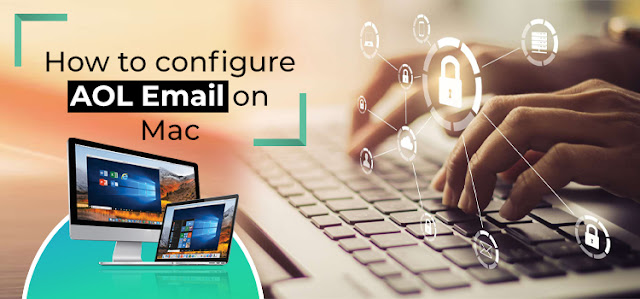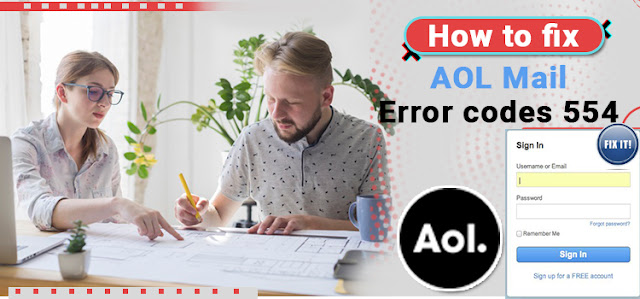How to Configure AOL Email on Mac
Configuring an AOL Email account in the Macintosh Operating system is such an easy task. Moreover, what if you get all the steps for the same at one place? This would make it much more comfortable as you could get a complete guide. This blog is written with the purpose to make this process smoother for you. Each step that is written in the blog is for each one who can understand the primary language components. By reading the information shared in this piece of writing and implementing the same in your Mac product, you will be able to add AOL email. However, if you wish for technical assistance and want to get in touch with the technical executives via call, then dial AOL Helpline Number without wasting even a single moment. Once you have configured AOL Email in Mac, you can quickly view your messages or mail your clients.
The procedure to configure AOL Email in Mac:
To initiate and complete this process, you need to make sure that your device is connected with the internet connection throughout. Let’s proceed now
Step 1- In your Mac Operating system, navigate to Settings and then click on Mails. After that click on Add Account
Step 2- Add your AOL login credentials and then click on ‘Sign In.’
Step 3- Once you reach the email dashboard, click on ‘Account Security’ at the left side of the page.
Step 4- You will see a line which says ‘Allow apps that use the less secure sign in.’ Switch the bar at the side of the line till it turns blue
Step 5- Now you need to configure the incoming mail server settings ( IMAP)
Step 6- Go to the General Information Window and click on Account Type Menu. Select IMAP
Step 7- In the email address field, enter your AOL Email address
Step 8- When asked for account description, write AOL Email
Step 9- For the mail server, type imap.aol.com
Step 10- Proceeding to entering the username, enter your AOL Username ( This goes without the domain address @aol.com)
Step 11- Now enter your AOL Email password
Step 12- Once the IMAP settings are configured, click on Continue
Step 13- Proceed to configure the outgoing server settings. For that repeat step 6 and here select SMTP
Step 14- in the mail server address, type smtp.aol.com
Step 15- Put a tick mark near Use Authentication Box
Step 16- In the username field, enter your AOL username and then provide your password
Step 17- Then click on Continue
Step 18-You are finally successful in configuring AOL Email to Mac operating system
In case, you come across any issue while setting up AOL Email to your Mac device, then feel free to discuss it with the techies the AOL Email Customer Care Number Team. They will be more than happy to guide you through this procedure.